Smarketing : pourquoi et comment aligner vos équipes sales et marketing ?
Le smarketing est un concept à la mode. Pourtant, il est rarement appliqué correctement. Découvrez dans cet article comment aligner vos équipes sales...
HubSpot, la plateforme de marketing automation, est devenue si puissante et complète qu’il est rare de l’utiliser à 100% de son potentiel. Découvrez nos 14 astuces pour gagner du temps et améliorer la performance de vos campagnes !
Vous cherchez une astuce HubSpot capable de libérer du temps et de la valeur pour vos équipes ? Dans les lignes qui suivent, vous découvrirez 14 réglages éprouvés – issus de déploiements CRM B2B à grande échelle – qui fiabilisent les données, automatisent les tâches répétitives et accélèrent les cycles de vente.
Glissez-déposez vos colonnes pour afficher uniquement les données clés : une astuce HubSpot rapide qui fluidifie votre suivi commercial.
C’est une fonctionnalité de base de HubSpot, inclue quel que soit le niveau de licence. Pourtant, 7 fois sur 10 lorsqu’un client nous partage son écran, nous nous apercevons qu’il n’a pas pris le temps de personnaliser les colonnes affichées et de créer des vues supplémentaires.
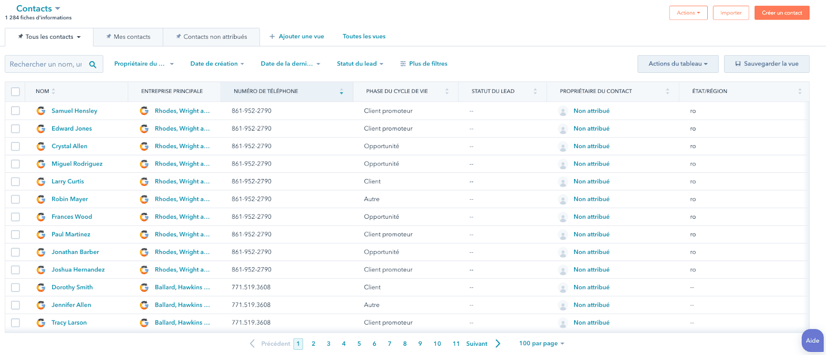
Dans cet exemple, la troisième colonne contient le numéro de téléphone. Si pour vous l’adresse email est une information plus importante, il vous suffit de déplacer la colonne souhaitée en “glisser-déposer” dans l’emplacement qui vous convient.
Si la propriété que vous souhaitez afficher n’est pas déjà dans une des colonnes, cliquez dans ce cas sur [Action du tableau] puis [Modifier les colonnes]. Vous pouvez ensuite rechercher la propriété désirée, et la positionner à l’emplacement de votre choix.
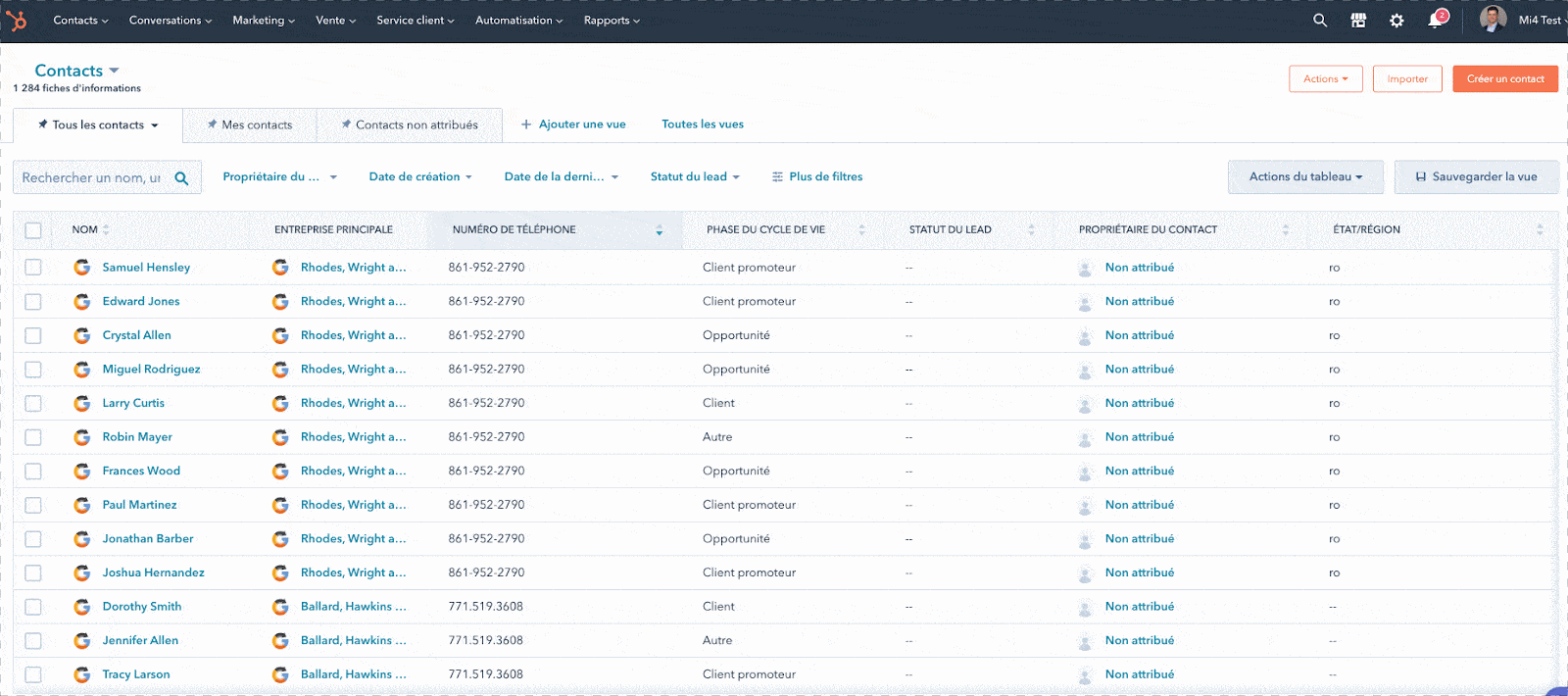
Notez que s’il s’agit dans cet exemple d’une vue “contacts”, cette astuce est également valable pour la vue “entreprise”, “tickets”, ou encore “publicités”.
Si vous n’avez jamais modifié les propriétés affichées sur une fiche contact, il est possible que vous perdiez du temps à scroller (ou pire à cliquer sur “afficher toutes les propriétés”) à chaque fois que vous entrez sur une fiche contact pour accéder aux informations qui vous intéressent.
Là encore, il est possible (et recommandé) de personnaliser les propriétés affichées. Pour cela, faites défiler la section de gauche, et cliquez sur [Afficher toutes les propriétés].
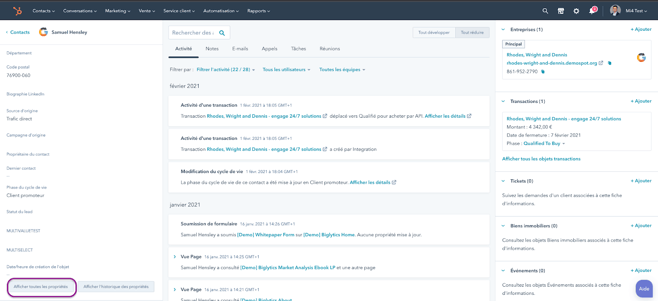
Ensuite, dans la partie gauche, vous pouvez organiser l’ordre des propriétés qui vont s’afficher, en supprimer certaines inutiles, ou alors d’en ajouter de nouvelles en cliquant sur [Ajouter à la vue].
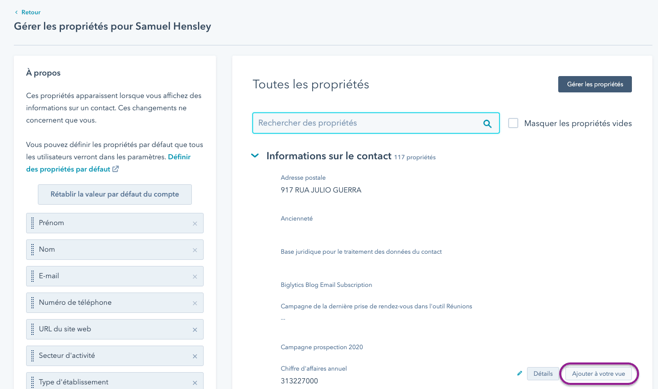
Cette astuce, elle aussi, est valable également pour une fiche entreprise, transaction ou ticket.
Note : Les propriétés affichées et leur ordre peuvent être définies au niveau de votre entreprise par votre administrateur. Pour autant, il reste possible de les personnaliser de manière individuelle, et la méthode que nous venons de voir n’affecte que votre vue, et en aucun cas celle de vos collègues. N’hésitez donc pas à personnaliser cet affichage selon vos besoins spécifiques.
Encore une fonctionnalité basique de HubSpot, et pourtant largement sous-exploitée. Il s’agit de la possibilité de créer des vues personnalisées.
Pour créer une vue personnalisée, cliquez sur [ajouter une vue] puis [créer une nouvelle vue]. Point intéressant, vous avez la possibilité de créer une vue privée, pour toute l’entreprise, mais aussi accessible seulement à votre équipe.
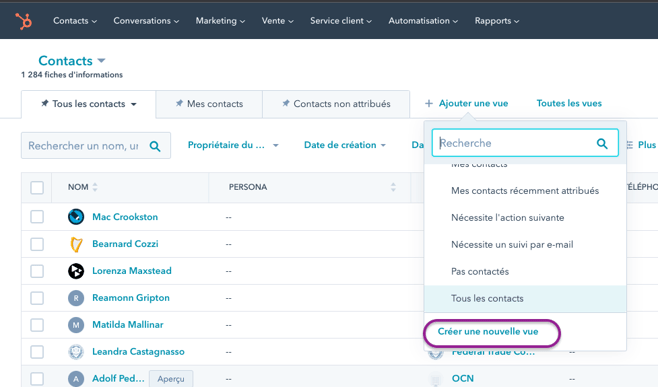
Ensuite, vous pouvez ajouter tous les filtres nécessaires pour configurer la vue que vous souhaitez. Par exemple vous pouvez créer une vue “Mes contacts à suivre”, en paramétrant les filtres suivants :
Une fois que vous êtes satisfait du résultat, pensez à cliquer sur [Sauvegarder la vue]. De cette manière, vous pourrez rapidement accéder aux contacts pour lesquels une action de votre part semble judicieuse, ou toute autre vue que vous jugez bon de consulter régulièrement !
Sur ce sujet, je vous recommande de jeter un œil à l’article HubSpot : 3 vues CRM que toute équipe commerciale devrait utiliser.
Les doublons, qu’il s’agisse de contacts ou d’entreprises, représentent une source d’erreur importante dans l’usage d’un CRM. Pour éviter cela, HubSpot propose une fonctionnalité de gestion des doublons.
Dans l’onglet [Contacts] cliquez sur [Actions] puis [Gérer les doublons].
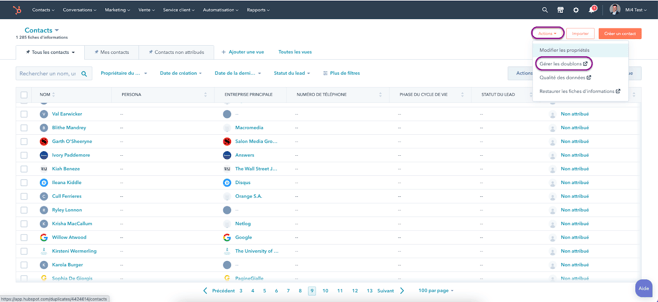
HubSpot vous affiche alors tous les contacts et entreprises qu’il suspecte d’être des doublons. Vous pouvez alors pour chacun ignorer ou fusionner les contacts.
Lorsque vous identifiez manuellement un contact en doublon, vous pouvez également le fusionner à un autre directement depuis la fiche contact. Cliquez sur [Actions] puis [Fusionner].
Nous le savons bien, ce n’est pas la fonctionnalité la plus excitante de HubSpot…
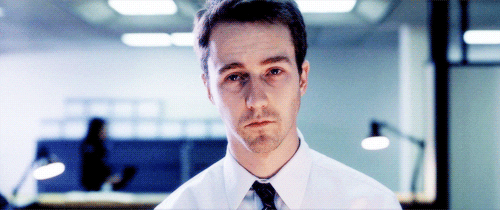
Pourtant, la performance de vos actions sales et marketing dépend en grande partie de la qualité de votre base de contacts. Prendre régulièrement quelques minutes pour maintenir une base de données propre peut vous faire gagner beaucoup de temps au quotidien.
Dans les workflows, les branches sont très utiles pour segmenter vos leads et leur offrir une expérience personnalisée. Tout le monde ne le sait pas, mais une fois les variations terminées, il est possible de regrouper plusieurs branches pour qu’elles convergent ensuite vers un seul “chemin”. Cela vous évite d’avoir à gérer plusieurs branches jusqu’à la fin d’un workflow alors que la suite des actions sera identique. Ce petit détail peut énormément simplifier vos workflow, réduire les risques d’erreurs et vous faire gagner du temps.
Pour regrouper plusieurs branches, il vous suffit d’ajouter une prochaine étape sur l’une d’entre elles, puis de sélectionner l’action [Aller à] sur les autres branches, et enfin de les connecter avec l’action commune suivante.
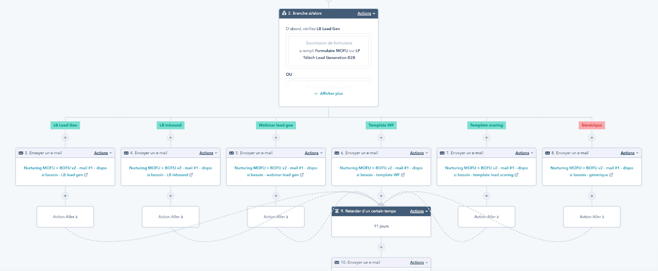
Vous avez également la possibilité de sauter une ou plusieurs étapes pour une branche, si les contacts de celle-ci ne sont pas concernés par certaines actions à suivre. Pour cela, utilisez l’action [Aller à] et connectez-le avec l’étape désirée.
Dans HubSpot, les workflows sont des outils extrêmement puissants, qui vous permettent d’automatiser un grand nombre de tâches tout en conservant un niveau de personnalisation et de pertinence élevé dans les scénarios que vous paramétrez.
Le revers de la médaille, c’est que mal paramétrés, ils peuvent générer des erreurs à très grande échelle ; et le [ctrl + Z] n’existe pas pour les workflows ! Heureusement, il existe une fonction qui vous permet de tester un workflow avant de l’activer. Pour cela, cliquez simplement sur [Test] dans le menu en haut à droite de votre workflow. Vous pourrez alors sélectionner un contact sur lequel tester votre workflow.

La fonction est bien faite, puisque vous pouvez choisir de recevoir tous les mails qui devraient être envoyés à ce contact. En plus de vérifier que votre workflow fonctionne bien, cela vous permet de vous mettre à la place d’un contact qui rentre dans ce workflow et d’ajuster si nécessaire le contenu des mails ou la durée entre deux actions. À vous de jouer !
Lorsqu’on met en place un workflow complexe, le cheminement global de celui-ci, et la raison d’être de chaque action qui le compose sont très clairs dans notre tête. Pourtant, lorsqu’on revient sur ce workflow 6 mois plus tard, il arrive que les choses soient moins limpides… alors imaginez quand c’est un de vos collègues qui doit reprendre le travail 6 mois plus tard pour y apporter des modifications !

Pour éviter la crise d’angoisse, il existe un petit bouton, presque caché, que personne n’utilise. Il s’agit du bouton [Commentaires]. Grâce à cette fonctionnalité, vous pouvez documenter vos actions, pour aider vos collègues – ou le vous du futur – à comprendre votre raisonnement et à collaborer de manière efficace. En plus, vous avez même la possibilité de taguer une personne en tapant “@” + son nom d’utilisateur HubSpot pour qu’elle reçoive une notification (et donc un mail avec un lien vers ce commentaire).
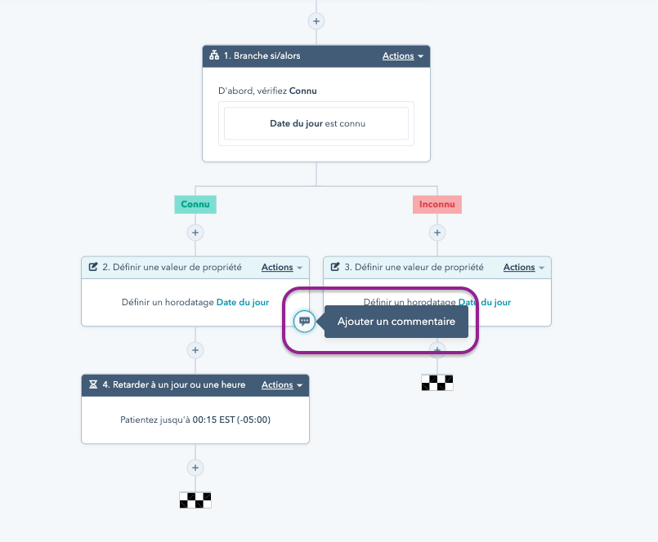
Note : pour que ce bouton apparaisse, il faut survoler l’action concernée.
Une nouvelle fonctionnalité, en BETA, permet d’ajouter des commentaires de manière plus globale à des “flux de travail”.
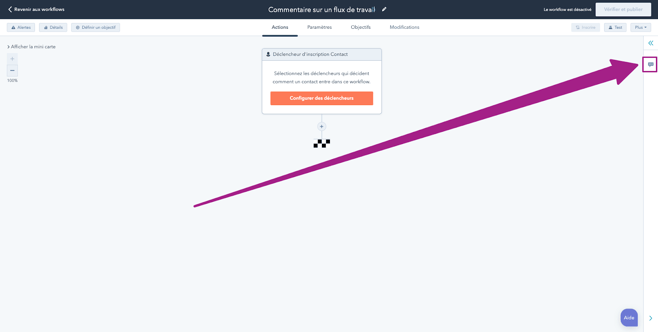
Aussi surprenant que cela puisse paraître, HubSpot ne propose pas cette fonctionnalité nativement. Pourtant, ça peut être utile quand on veut déclencher des workflows en fonction de l’âge d’un contact, entreprise, transaction ou ticket (date du jour – date de création).
Heureusement, il existe un moyen détourné de créer cette “date du jour”.
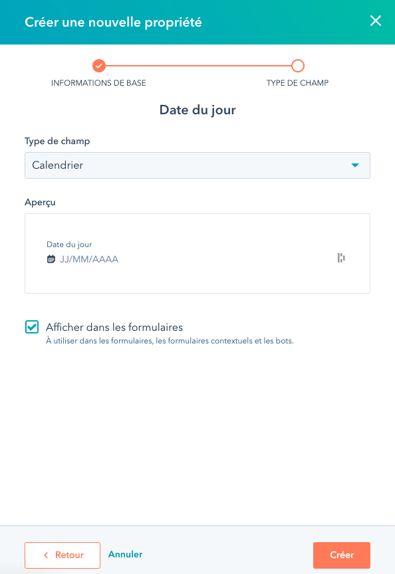
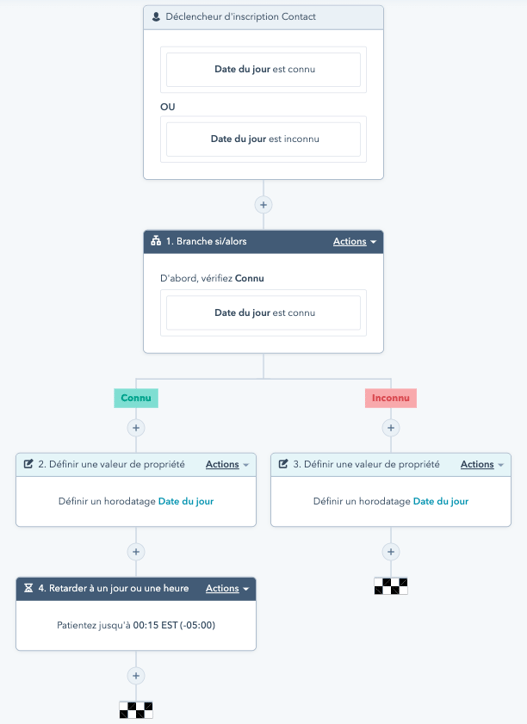
Ce workflow tournera donc tous les jours et fera en sorte que votre propriété [Date du jour] soit correcte.
Dans vos formulaires HubSpot, vous avez la possibilité d’ajouter des champs cachés. Concrètement, ces champs servent à ajouter des informations supplémentaires, mais ne seront pas visibles par vos visiteurs.
Cela peut être très utile pour qualifier et segmenter votre base de données. Prenons un exemple concret : vous commercialisez 3 logiciels différents sur votre site (A,B,C). Dans le cadre de votre stratégie Inbound, vous avez créé 3 leads magnets (livres blancs, quiz, webinar, …), un en rapport avec chaque produit. Chaque lead magnet est donc proposé sur une landing page différente, avec un formulaire différent (1,2,3). Vous savez que les personnes qui vont soumettre le formulaire 1 sont susceptibles d’être intéressées par votre produit A. Dans ce cas, vous allez créer une propriété HubSpot “produit d’intérêt”, avec un menu déroulant et les options Produit A, Produit B et Produit C.
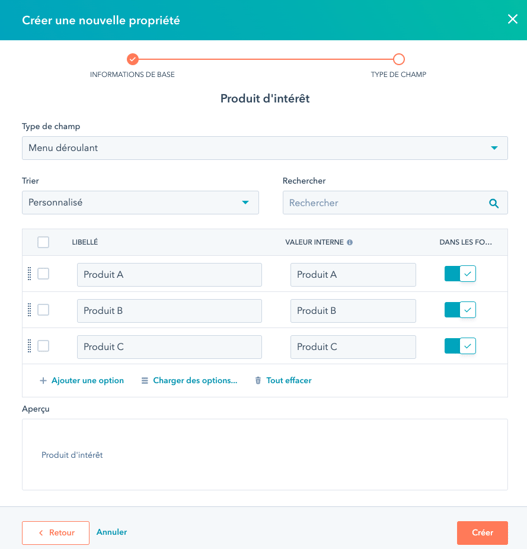
Ensuite, il vous suffira d’ajouter cette propriété en champ caché dans vos formulaires, et de pré-remplir la valeur A pour le formulaire 1, la valeur B pour le formulaire 2 et la valeur C pour le formulaire 3.
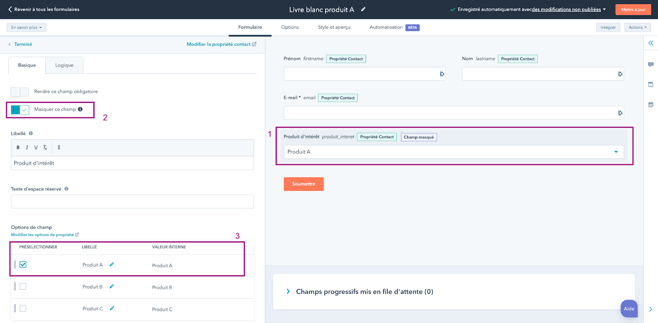
Ajoutez la propriété dans le formulaire lié à votre produit A, puis dans les options cochez la case “masquer ce champ, et enfin pré-sélectionnez la valeur “produit A”.
De cette manière, tous les contacts ayant soumis l’un de ces formulaires se verront automatiquement attribuer une valeur pour la propriété “produit d’intérêt”. Cela vous sera très utile lorsque vous voudrez envoyer un email pour communiquer sur la dernière fonctionnalité de votre produit A, ou sur une offre promotionnelle pour votre produit B.
Les champs progressifs permettent de proposer une expérience personnalisée aux visiteurs de votre site, tout en vous permettant d’en apprendre plus sur eux.
Concrètement, ils permettent d’éviter de montrer un champ dans un formulaire à un contact pour lequel cette information est déjà connue. Par exemple, dans le formulaire ci-dessous, vous souhaitez que pour les contacts dont on connaît déjà l’entreprise, le champ [Fonction] soit montré dans le formulaire à la place du champ [Nom de l’entreprise].
Pour cela, vous ajoutez la propriété [Fonction] dans la catégorie [Champs progressifs] (1), puis vous rentrez dans les options du champ [Nom de l’entreprise] (2), sélectionnez l’onglet [Logique] (3), et enfin choisissez l’option [Remplacer par un champ progressif mis en file d’attente] (4).
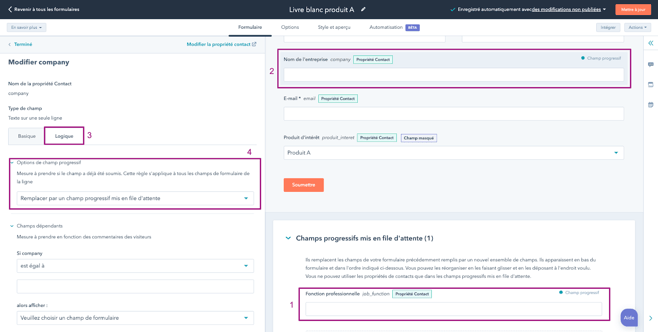
Pour vous assurer que cette option est correctement paramétrée, vous avez la possibilité de tester l’affichage de votre formulaire pour un contact donné en allant dans [Style et aperçu] puis [Tester].
Pour tous les Call-To-Action que vous créez, vous avez la possibilité d’en faire une “version intelligente”. Cette fonctionnalité vous offre la possibilité de montrer différentes versions d’un même CTA à vos visiteurs en fonction de leur :
Si la variation en fonction de la langue ou du type d’appareil du visiteur est assez basique, l’appartenance à une liste offre des possibilités bien plus nombreuses !
Les deux types d’email les plus utilisés dans HubSpot sont les mails ordinaires (manuels) et les mails automatiques (utilisés pour les workflows par exemple). Il existe un troisième type d’email moins utilisé : le mail blog / RSS.
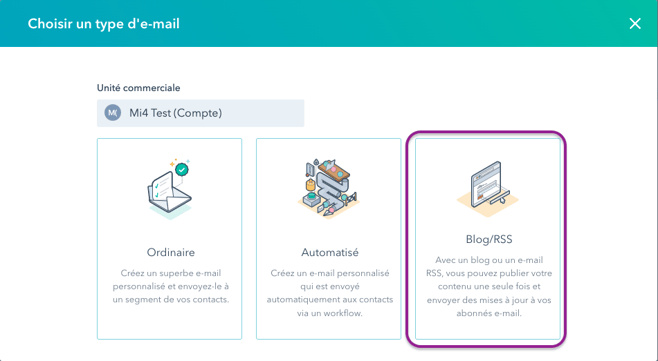
Ce type d’email vous permet de définir un template, et ensuite le contenu sera changé dynamiquement en fonction des informations poussées par le flux. Concrètement, si vous avez un blog, toutes les informations sur vos derniers articles publiés seront automatiquement affichées.
Si votre blog est sur HubSpot, vous n’aurez qu’à le sélectionner dans le menu déroulant, sinon vous avez la possibilité d’ajouter l’URL d’un flux externe si vous utilisez un blog WordPress par exemple.
Dans le mail, vous pouvez inclure des jetons RSS tels que le titre, la description, le lien, l’auteur et l’image en vignette (non disponible si flux RSS externe). Vous avez même la possibilité de planifier l’envoi du mail de manière quotidienne, hebdomadaire ou mensuelle. Cette fonctionnalité peut donc vous faire gagner énormément de temps pour les mails de promotion de vos articles !
HubSpot vous offre la possibilité de créer une audience directement depuis l’onglet [Publicité], sans passer par la régie concernée (Google, LinkedIn, Facebook). Cet outil peut faciliter la création et la gestion de campagnes simples, surtout lorsque ce n’est pas votre métier.
Il existe également la possibilité, que peu de gens utilisent, de créer une audience à partir d’une liste HubSpot. Vous pouvez par exemple créer une liste qui contient tous vos contacts correspondant à un persona en particulier.
Ensuite, allez dans l’onglet [Publicité], cliquez sur [Créer une audience] et sélectionnez [Liste de contacts].
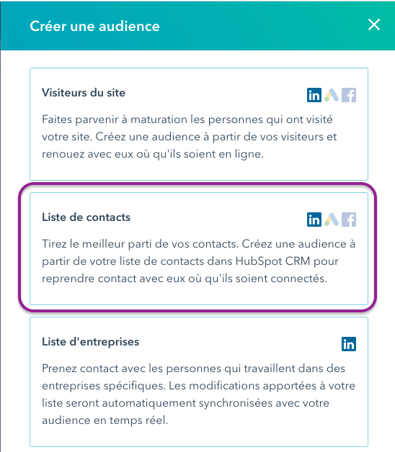
Une fois l’audience créée, vous aurez la possibilité de l’utiliser pour votre campagne Google Ads, Facebook Ads ou LinkedIn Ads et cibler avec précision les prospects qui vous intéressent !
Une fois que vous aurez créé votre audience, vous aurez la possibilité de créer une audience similaire. Cette fonctionnalité vous permettra d’augmenter considérablement la taille de votre audience de base, tout en continuant à cibler des profils similaires.
Pour cela, il vous suffit de refaire la démarche précédente, mais de choisir cette fois [Audience similaire] dans le type d’audience que vous souhaitez créer. Gardez en tête que plus l’audience de base sera large, plus la pertinence de l’audience similaire sera bonne.
En appliquant ces 14 astuces HubSpot, vous disposerez d’un socle solide pour fiabiliser vos données, fluidifier vos processus et accélérer vos revenus. Chaque conseil HubSpot présenté ici est issu de déploiements réels menés par MI4 auprès de PME et de grands groupes : prenez-les comme un raccourci vers des résultats mesurables.
Envie d’aller plus loin ? Découvrez aussi nos 10 hacks HubSpot pour booster votre CRM — et, si vous préparez un projet d’optimisation, n’hésitez pas à contacter un partenaire HubSpot certifié.
Commencez par définir des propriétés obligatoires dans les formulaires pour garantir la cohérence des données et faciliter les rapports.
Les compte dotés de l'abonnement Pro gèrent aisément plusieurs centaines de workflows. Surveillez plutôt la complexité des branches et l’usage d’actions “custom code”, qui impactent la latence.
Pas toujours, mais un partenaire HubSpot certifié accélère le projet et réduit les erreurs, surtout pour les intégrations complexes (ERP, Stripe, Aircall).
Le smarketing est un concept à la mode. Pourtant, il est rarement appliqué correctement. Découvrez dans cet article comment aligner vos équipes sales...
80% des blogs que nous voyons ne sont pas optimisés correctement. Votre blog est peut-être concerné... Découvrez les 15 erreurs que l'on retrouve le...
L'Inbound Marketing est une stratégie redoutable... lorsqu'elle est correctement exécutée. Dans cet article issu de notre expérience d'agence,...